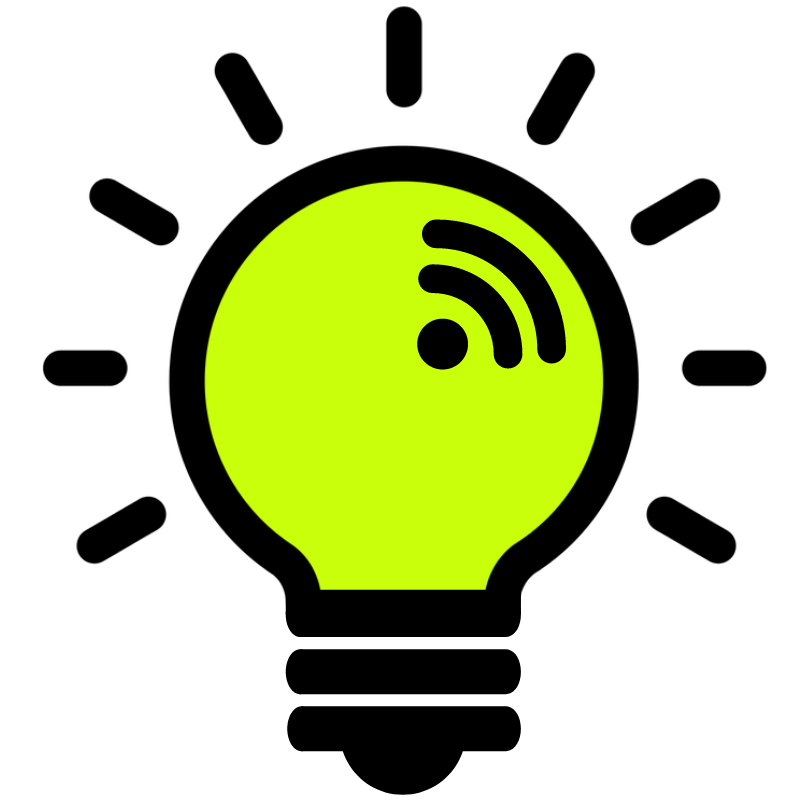Una volta che abbiamo raccolto tutte le informazioni da inserire nella nostra ricerca, e dato una stesura definitiva al testo, possiamo dargli un aspetto grafico più ordinato e accattivante con la formattazione. Meglio non occuparsene prima, per evitare di fare lo stesso lavoro più volte. In questa lezione impareremo a formattare i caratteri e i paragrafi del testo. Guarda il video, oppure leggi il testo dell’articolo.
Esercitazione
- Nella tua chiavetta USB, crea una cartella all’interno della cartella “Informatica”
- Nomina la nuova cartella “Writer”
- Scarica nella tua cartella “Writer” il documento di testo
- Sistema solare interno da formattare.odt
- Apri il file, copia il contenuto e incollalo in un nuovo documento.
- Salva il tuo nuovo documento all’interno della cartella “Writer”, con il nome “Sistema solare interno_prova”
- Applica a tutto il testo:
Font: Verdana
Dimensioni: 12
- Assegna al titolo “Sistema solare interno” un font diverso, una dimensione maggiore (ad esempio 18) e lo stile grassetto
- Assegna un font e una dimensione a dimensione anche al titolo dei paragrafi “Pianeti Terrestri”, “Fascia degli asteroidi”
- Assegna un font e una dimensione a dimensione anche al titolo dei sottoparagrafo “Mercurio”
- Copia il formato del sottoparagrafo “Mercurio” al dei sottoparagrafi: “Venere”, “Terra”, “Marte”, “Cerere”, “Gruppo di asteroidi”
- Scelgo un allineamento a piacere tra giustificato e allineamento a sinistra
- Scelgo un’interlinea di 1,5 righe
- Scelgo un rientro speciale di 0,60 cm per la prima riga di ogni paragrafo che non sia un titolo
- Salva il documento con il nome “Sistema solare interno_formattato”
________________
Se non hai guardato il video, leggi l’articolo:
Selezionare il testo da formattare
Per trasformare una porzione di testo, devo prima selezionarlo. Per selezionare un testo, devo fare un clic con il tasto sinistro del mouse all’inizio della porzione che mi interessa, e poi tenendo premuto, trascinare fino alla fine: posso anche selezionare più di una riga. E’ sulla parte di testo evidenziata che avranno effetto i comandi che applicherò dopo.
Se il testo è molto lungo, e voglio selezionarlo tutto per assegnargli una formattazione uniforme, posso fare clic su Modifica, e poi su Seleziona tutto.
Formattare parole e caratteri
Una volta selezionato il testo, posso assegnare ai caratteri della selezione:
- il font (cioè l’aspetto grafico delle lettere)
- le dimensioni
- il colore
- un evidenziatore
- lo stile Corsivo
- lo stile Grassetto
- lo stile Sottolineato.
Sostando con il puntatore per qualche istante su un’icona, appare un suggerimento che ci fa capire la funzione del comando.
Supponiamo di voler assegnare al testo il font Verdana, con dimensioni 12. Poi seleziono il titolo del capitolo, e per dargli importanza scelgo un font differente e una dimensione maggiore. La stessa cosa posso fare per il titolo del paragrafo e del sottoparagrafo.
Copiare formato
Una volta impostato uno stile, posso facilmente replicarlo su altre sezioni di testo tramite il comando Copia formato. Seleziono la parte di testo che presenta lo stile da replicare e clicco su Copia formato: il cursore si trasforma in un pennello: lo trascino sulla parte di testo che deve assumere lo stesso aspetto grafico della precedente sezione.
Apice e pedice
Nel paragrafo sulla fascia degli asteroidi, leggo che “Gli asteroidi con diametri compresi tra 10 e 10−4 m sono chiamati meteoroidi”. Ma “alla meno 4” non è scritto correttamente! Seleziono i caratteri “-4”, scelgo il menu Formato e clicco su Carattere: In questa finestra sono presenti tutti i possibili attributi dei caratteri. Nella scheda Posizione scelgo Apice. Gli stili Apice e Pedice consentono di spostare rispettivamente verso l’alto o verso il basso i caratteri selezionati, riducendone la dimensione. Ecco fatto!
Spostare porzioni di testo all’interno di un documento
Posso anche spostare una parte di testo selezionata in un altro punto del documento, mediante trascinamento, tenendo premuto il tasto sinistro del mouse. Oppure ottenere lo stesso risultato con un taglia-incolla, facendo un clic con il tasto destro sulla selezione.
I caratteri invisibili
Ci sono anche dei caratteri invisibili. Sono:
- lo spazio bianco che separa le parole
- l’invio che separa i paragrafi: impone un a capo non automatico
Per visualizzare i caratteri speciali, faccio clic su questa icona:
Lo spazio viene rappresentato con un puntino, e l’invio con questo simbolo.
Anche se visualizzati nella pagina del computer, questi caratteri non vengono stampati.
Ma allora a cosa servono? Ci aiutano solo a rispettare alcune semplici regole per quanto riguarda la punteggiatura, come ad esempio la virgola, il punto, i due punti, il punto interrogativo. Le regole sono queste
- non ci devono essere spazi tra una parola e il segno di interpunzione che la segue
- dopo il segno di interpunzione deve esserci sempre uno spazio
I paragrafi
Ogni sezione di testo preceduta e seguita da un Invio è un paragrafo. Anche un titolo, al quale segue un invio, è un paragrafo a sé.
Ci sono molti attributi che possiamo assegnare ad un paragrafo. Scelgo il menu Formato e clicco su Paragrafo: In questa finestra sono presenti tutti i possibili attributi dei paragrafi. Ad esempio:
Allineamento
L’allineamento definisce la posizione delle parole nella riga. Può essere a sinistra, al centro, a destra e giustificato. Posso usare più rapidamente i comandi di allineamento tramite questi pulsanti.
Interlinea
L’interlinea è la distanza che c’è tra una riga e l’altra del paragrafo;
Spaziatura
La spaziatura è la distanza che c’è tra l’ultima riga di un paragrafo e la prima del paragrafo successivo. Aggiungere una spaziatura tra i paragrafi aumenta la leggibilità del documento.
Sfondo
Posso mettere in evidenza un paragrafo modificandone il colore dello sfondo, con questo pulsante
Rientro e rientro speciale
Con il rientro posso spostare la posizione delle parole di un paragrafo rispetto ai margini della pagina. Posso spostarli rapidamente i relativi questi pulsanti oppure trascinando gli strumenti del righello.
Posso anche scegliere un rientro speciale per la prima riga.
Potrebbero interessarti anche:
OpenOffice Writer – Inserire oggetti (immagini, grafici, tabelle)